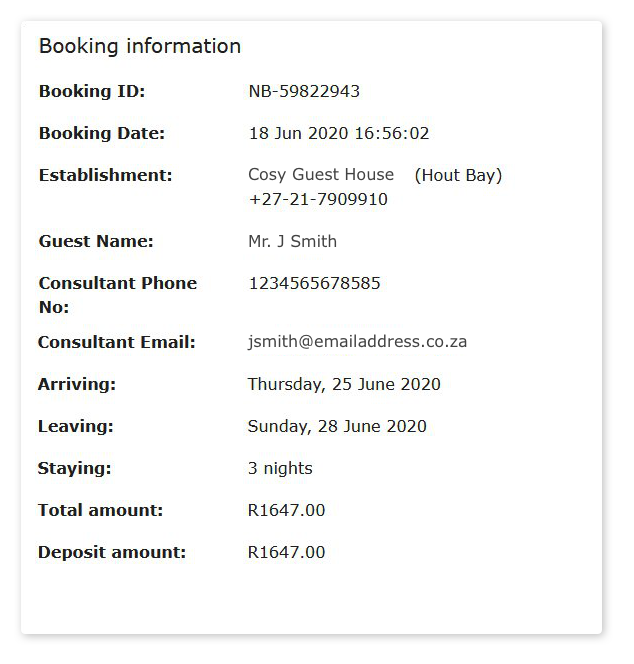To Check Availability & Make a Booking
Booking process summary:
- Step 1: Search and review accommodation.
- Step 2: Select room type/units to book.
- Step 3: Confirm the number of PAX (adult/child) and meal plan.
- Step 4: Capture consultant and guest details.
- Step 5: Complete payment details and finalise booking.
- Step 6: Booking confirmation.
Booking process in full:
Step 1: Search and review accommodation.
On the Home Page, searching for properties can be done in one of two possible ways.
Either
via the AREA SEARCH or by ESTABLISHMENT NAME.
Step 1A: Search via area.
This search option will return all properties in that specific area for the dates you have requested.
Keep in mind that some properties have a minimum length of stay requirement.
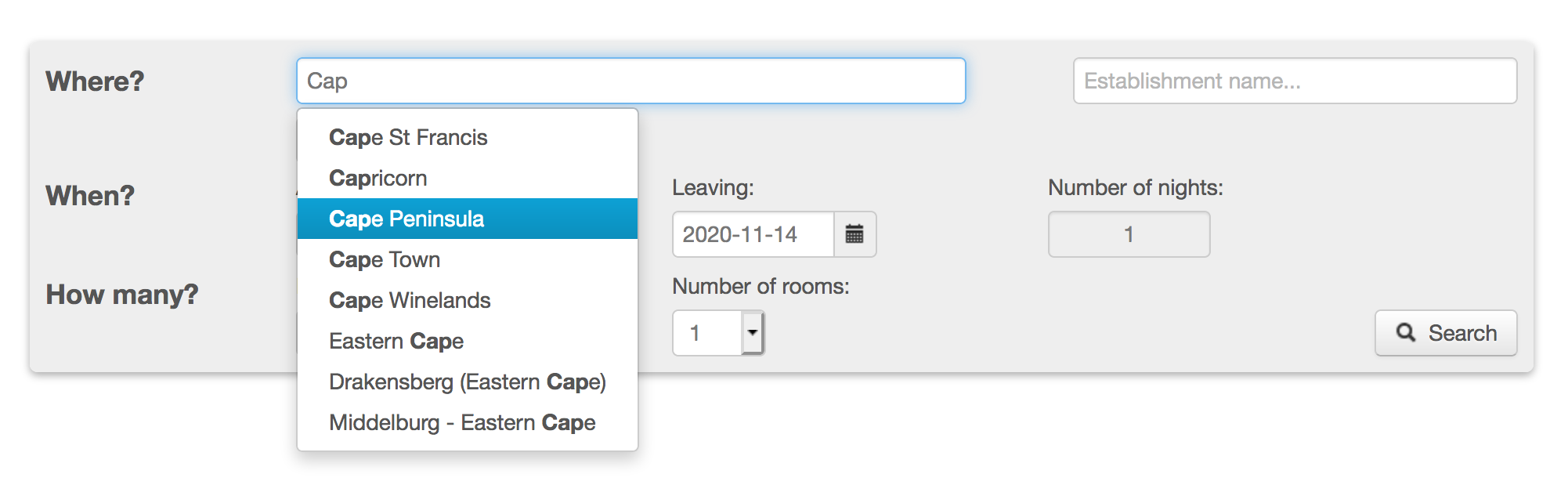
Step 1B: Search by Establishment Name
This search option will return availability on your requested dates for a specific property.
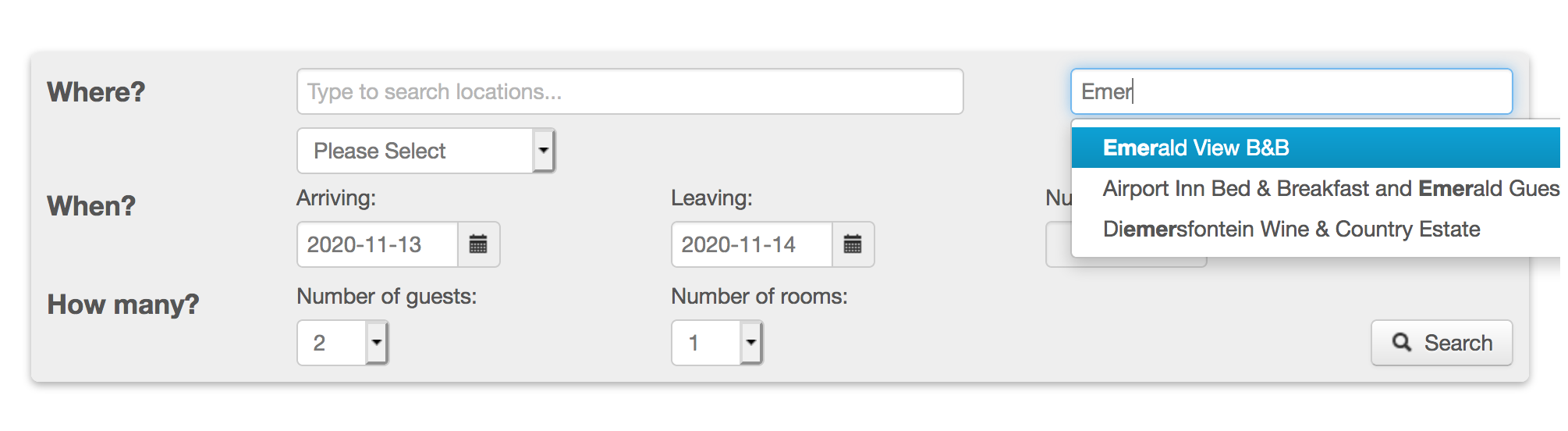
Search Results:
These results are returned in random order and include quick description, room types, rates based on per person (people icon) or price per unit (house icon) and where possible TripAdvisor reviews.
At a quick glance additional info is available:
Hover over the rate per day in the availability grid to view Max Occupancy, Child Policy, Default Meal Plan and Price for 1 or 2 PAX or unit price.
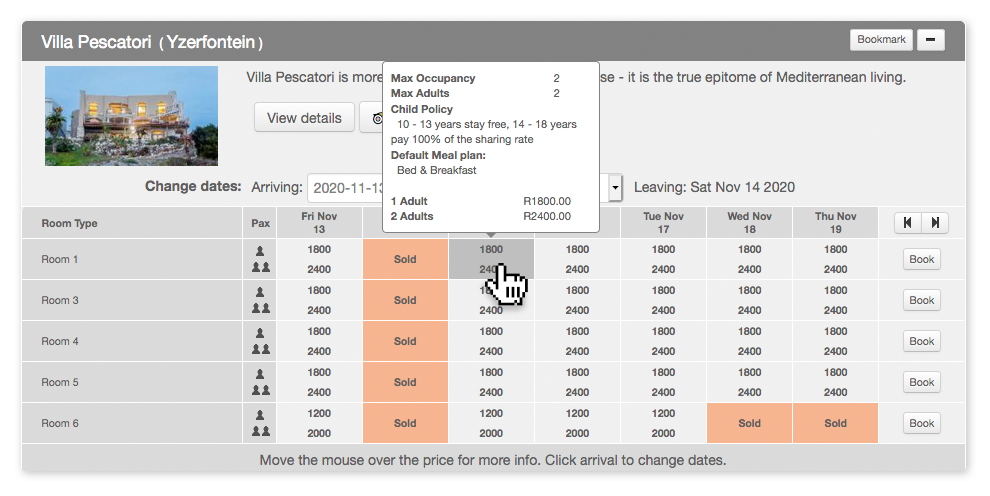
Hover over the room-types on the left to see all room type info including the descriptions and images.
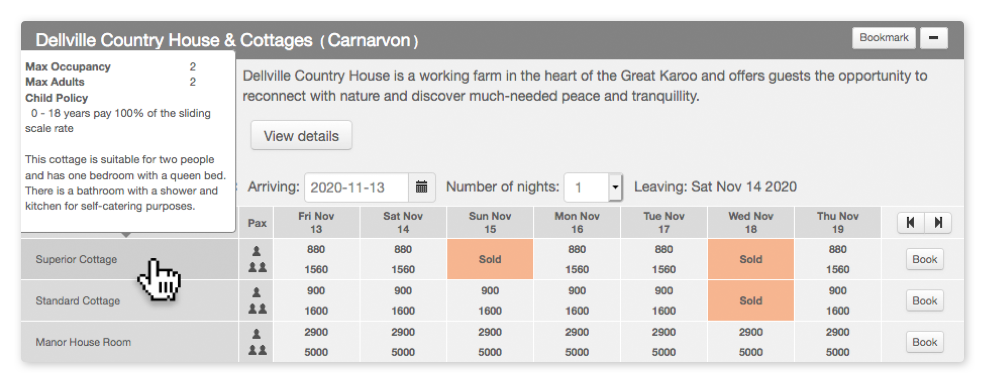
To make a booking click on the "Book" button on the right hand side.
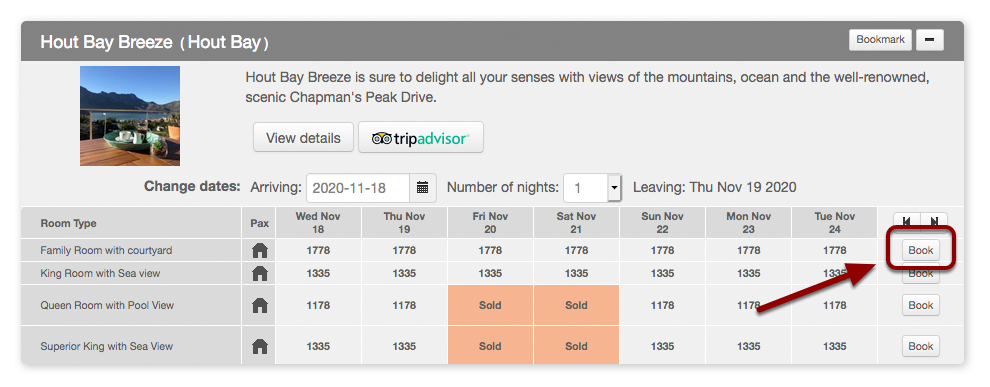
This will open up the room-types for that establishment in a new tab on your browser to proceed to booking a room type.
To view more info on a particular property click on the "View details" button.
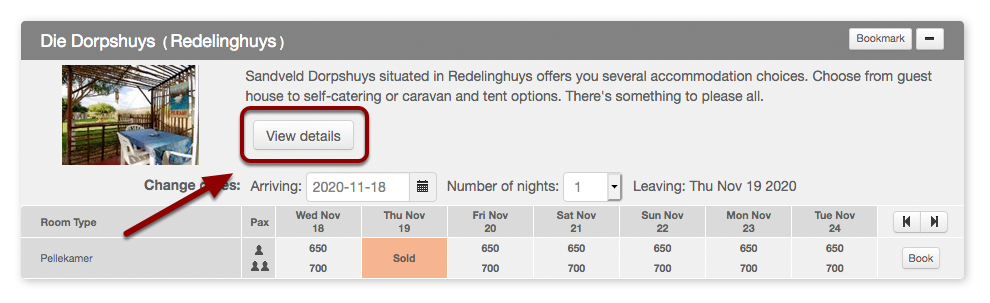
This will allow you to view the properties particular's such as their full description, facilities, gallery and locations.
This will open the properties booking page on a new tab.
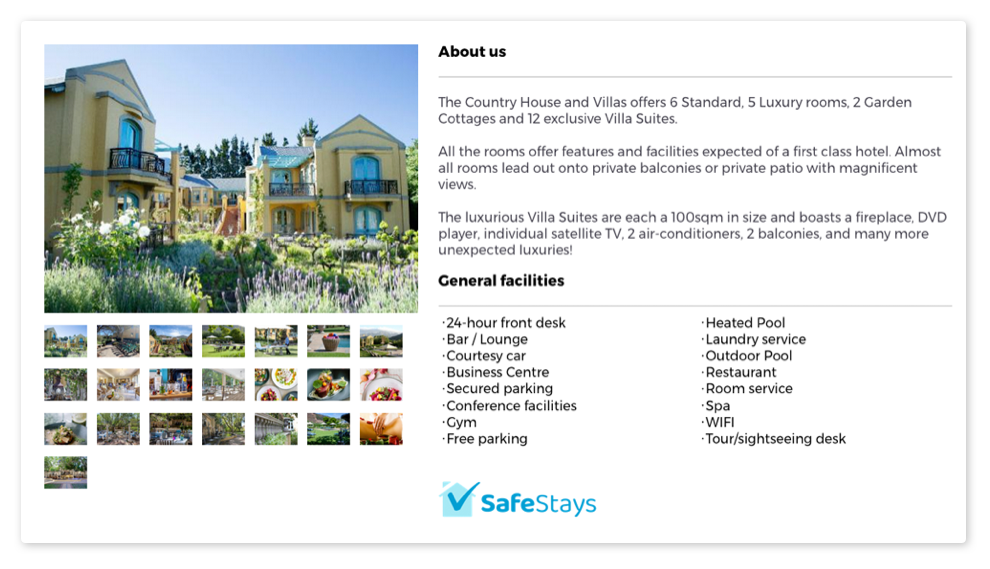
Step 2: Select a room type/unit(s) to book.
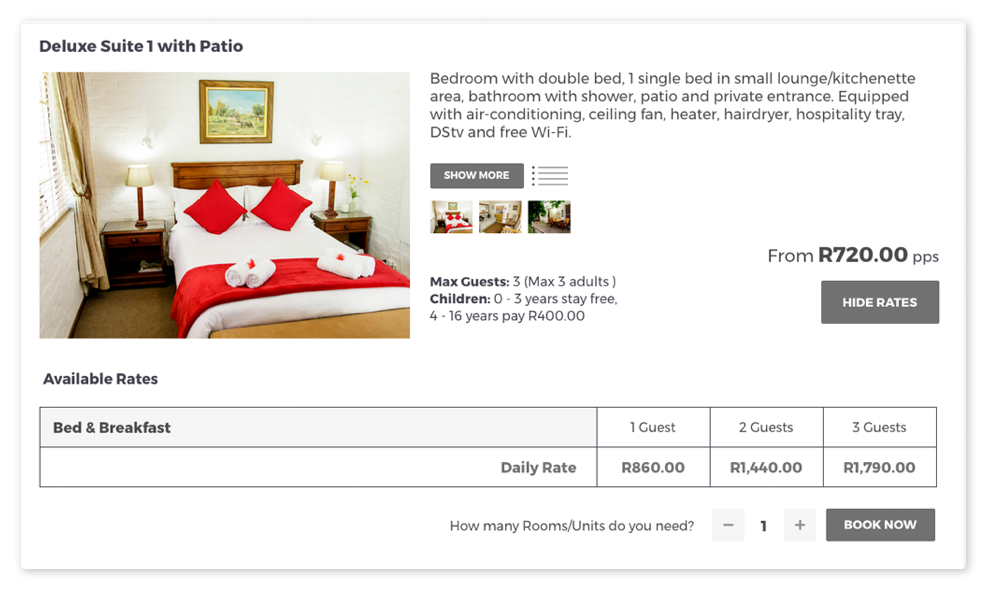
Here you can view the room types in more detail by clicking on show more.
You will be able to select the number of units to book by clicking on show rates and then clicking on the +- next to the number.
Keep in mind that you can book multiple room types per establishment, but only one establishment can be booked at a time.
Step 3: Confirm the number of pax (adult/child) and meal plan.
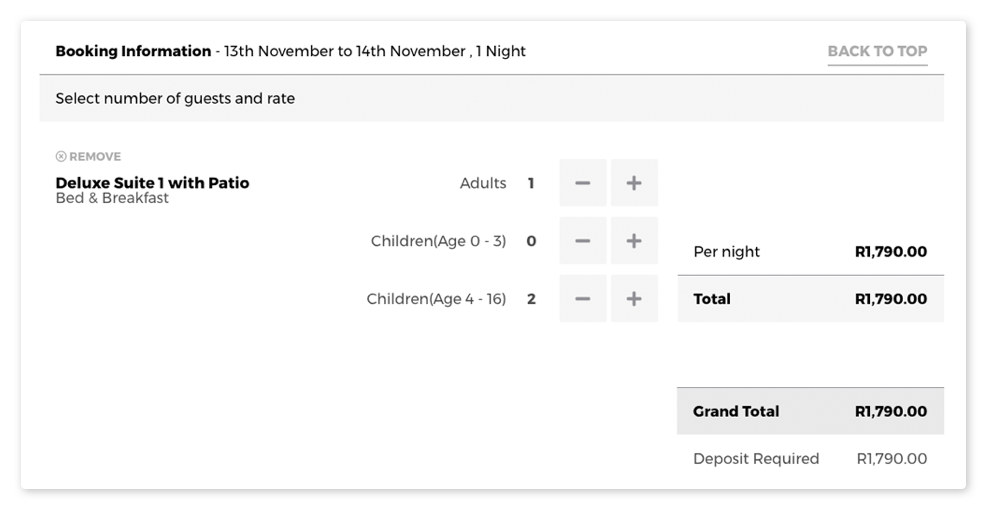
Note: when you change the number of PAX or the Meal Plan, the rate will automatically adjusts to account for these changes.
How to remove a room type, if you have picked more than one.
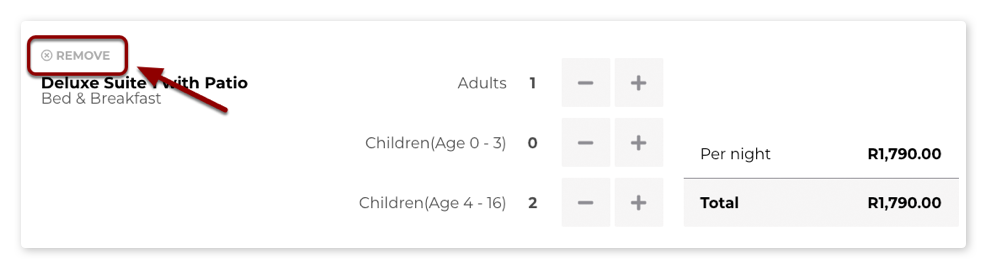
Step 4: Fill in your consultant and guest details.
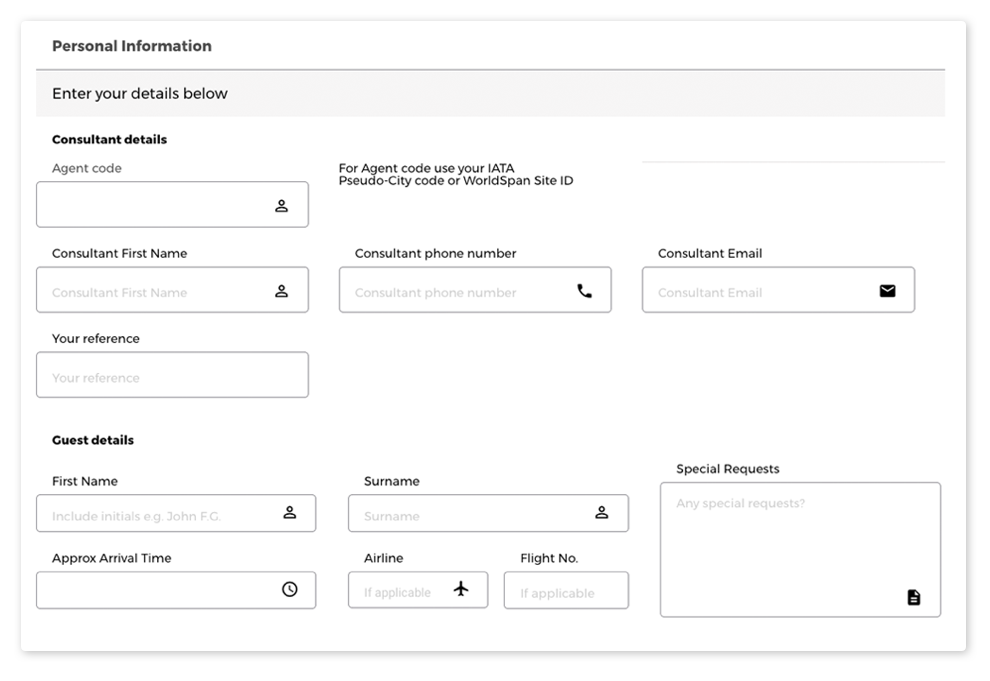
Note: Remember to enter your Agent Code so the commission can be allocated to your profile. This code should be the same as the one used when registering.
You can include any booking notes in the Special Request box if needed.
You are able to enter the details by clicking in the empty fields.
Step 5: Complete payment details and click on Finalise Booking.
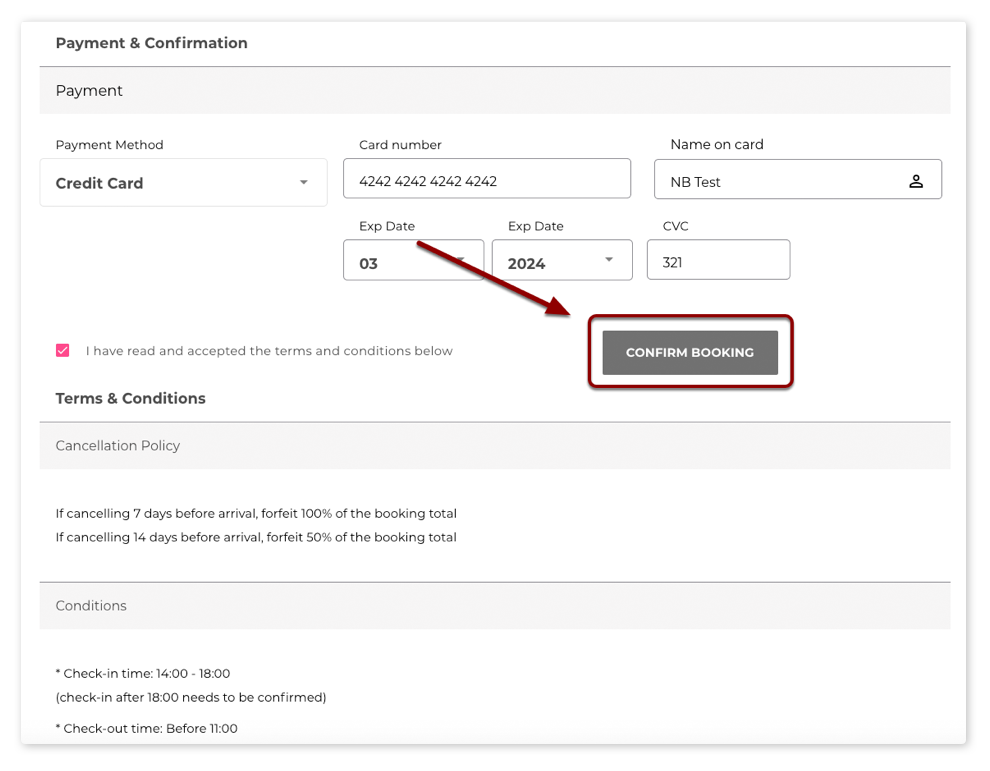
Before you finalise the booking you can view the cancellation policy and any additional notes pertaining to booking. If you are only quoting a client then you can copy the cancellation policy and conditions to use in your correspondence before making a confirmed booking.
Once ready confirm the booking by clicking on "Confirm Booking".
Step 6: Booking confirmation.
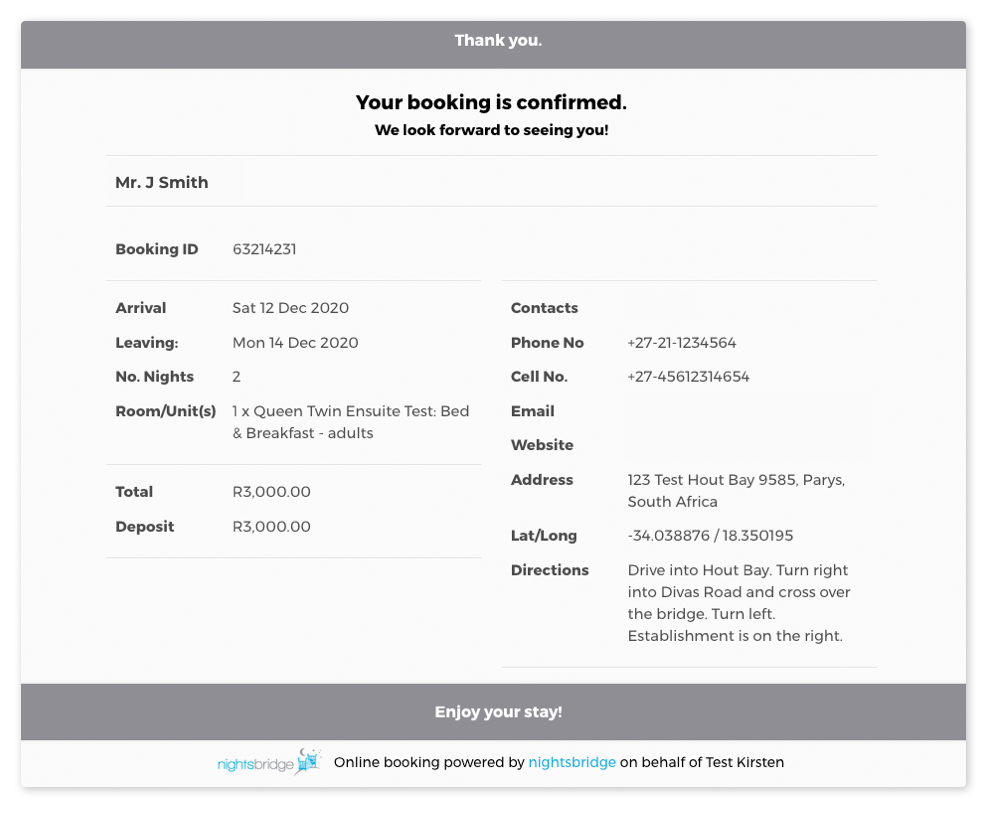
The establishment is instantly notified of your booking via NightsBridge, the booking confirmation is displayed onscreen and the consultant will receive a booking summary via email.
The booking confirmation emailed to the consultant is an agreed document that can be sent on to your accounts department with a signature once payment is authorized.
The booking is recorded in your back office system for tracking purposes provided you input your Agent Code with your consultant details during the booking process. Login via the Review Bookings menu option to view bookings and commission owed and paid.
Consultant booking summary email: